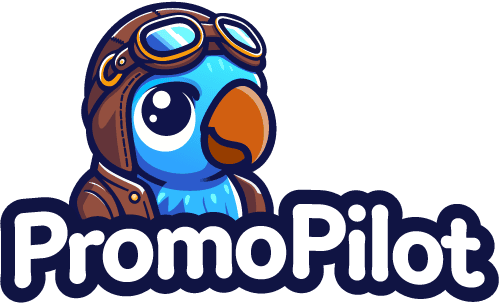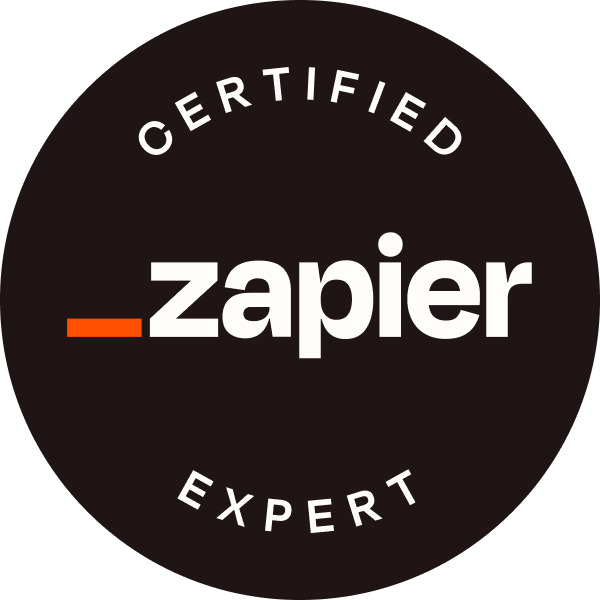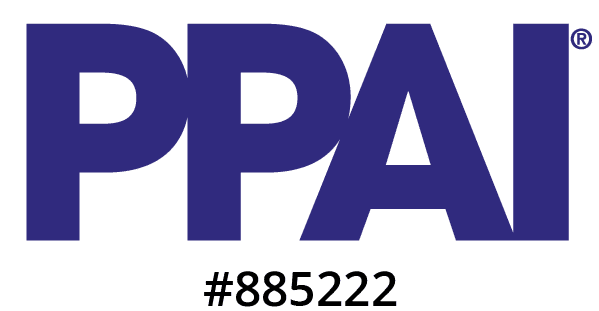Creating Products in Safsira
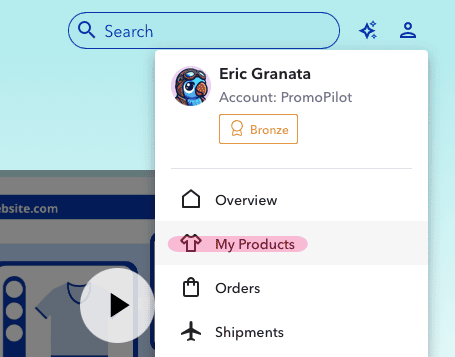
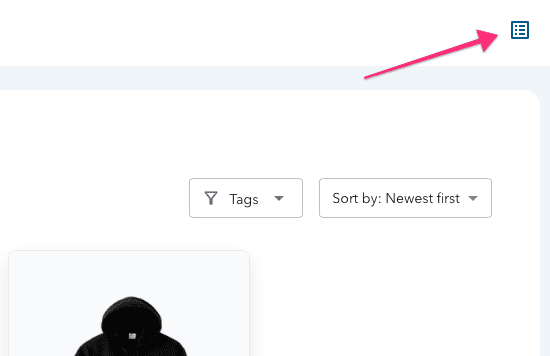
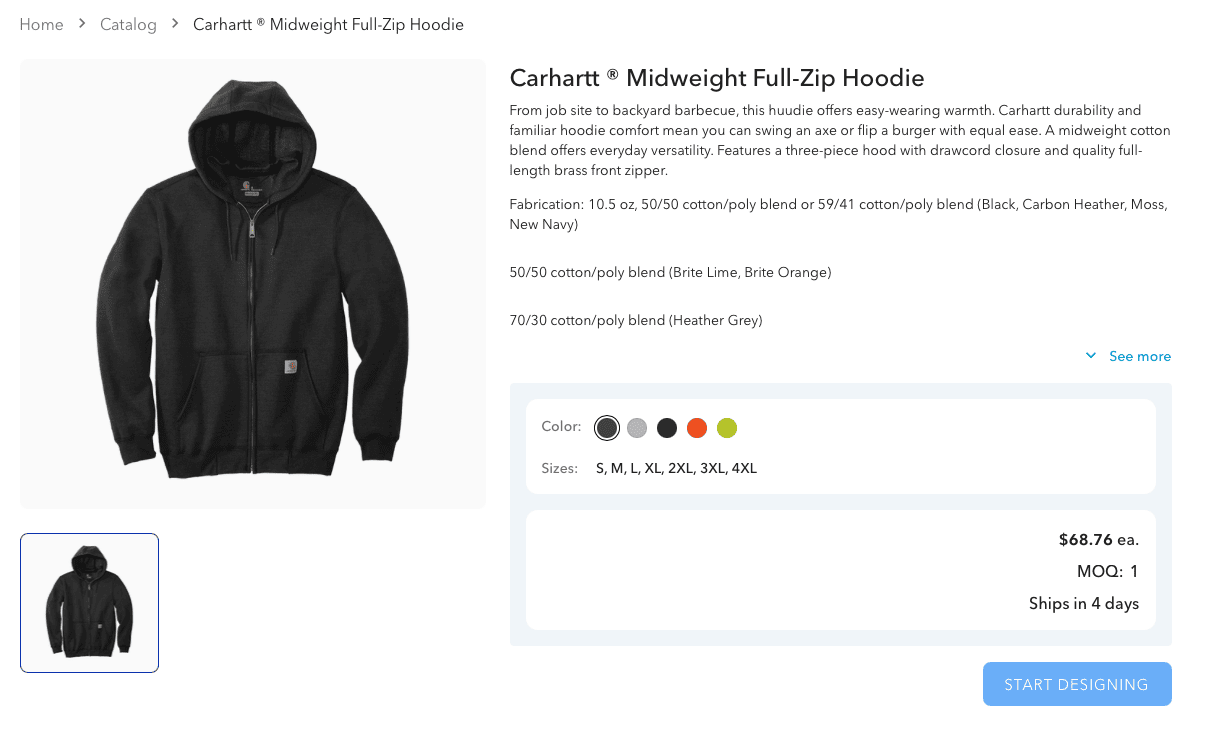
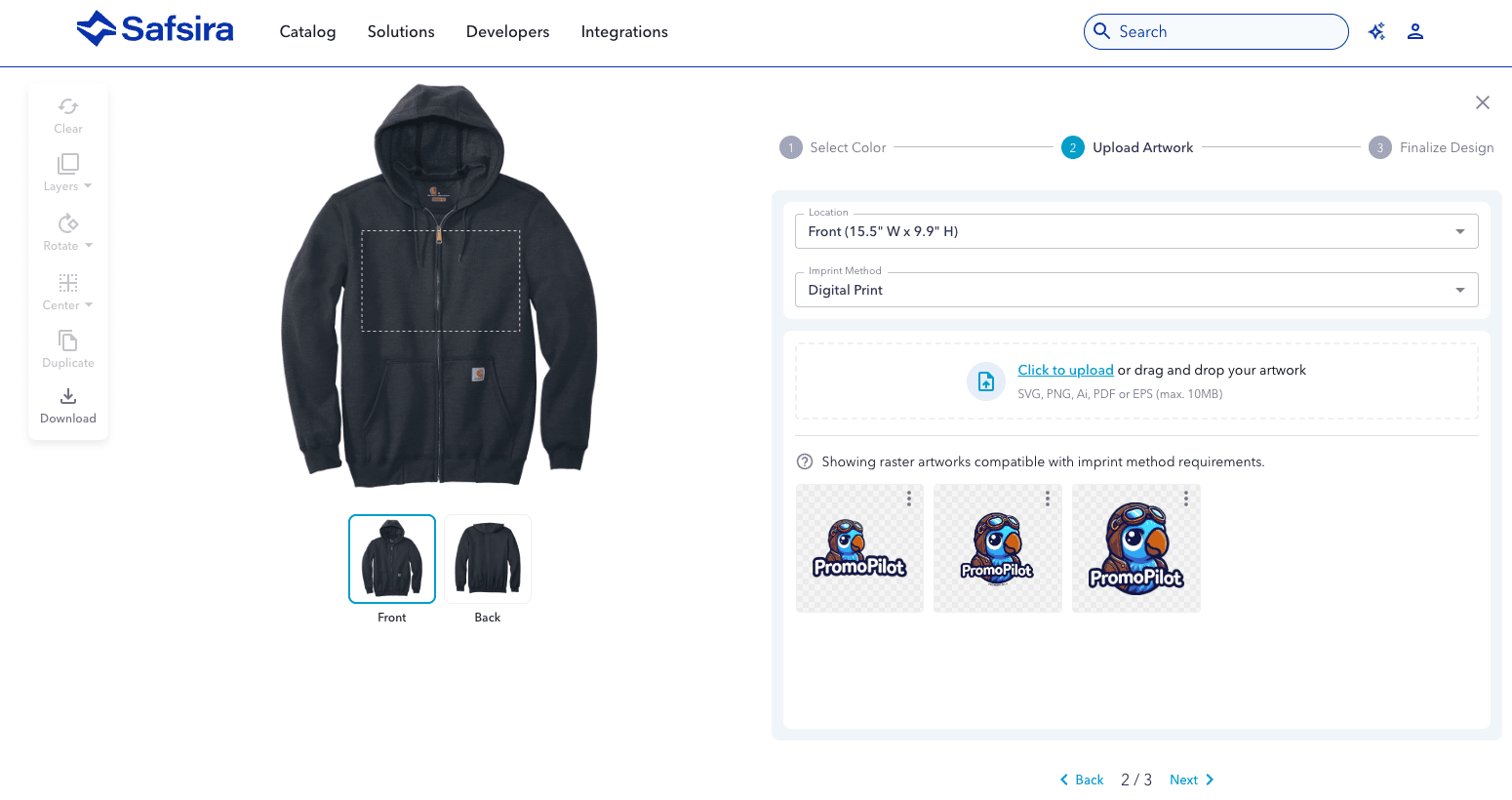
Once you've selected your artwork, it will appear in the imprint area of the product image. If you've used a product designer before, you'll be familiar with the tools on the left, which you can use to manipulate your placed artwork. When you've got the artwork placed, click the blue Next button.
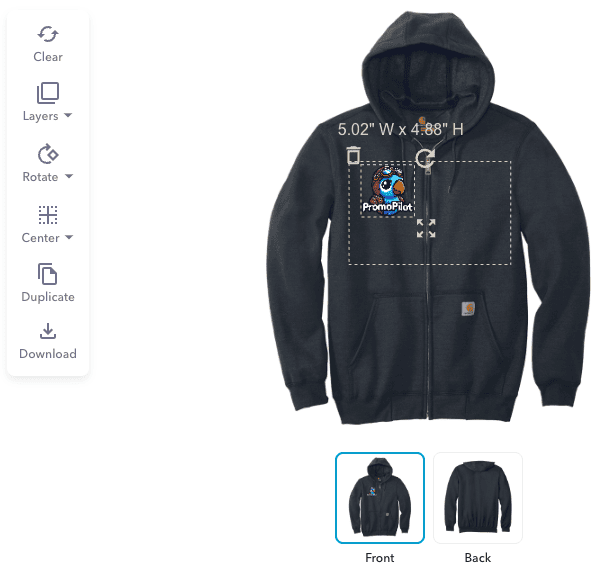
Product ID: This ID will be used to set up our product in Liftoff.Color Name: Mouse over the color swatch to reveal the color name. We'll need to use it exactly as it appears here in Liftoff.Available Sizes: These are the sizes we'll configure in Liftoff. We must use the same size abbreviations as seen in Safsira.
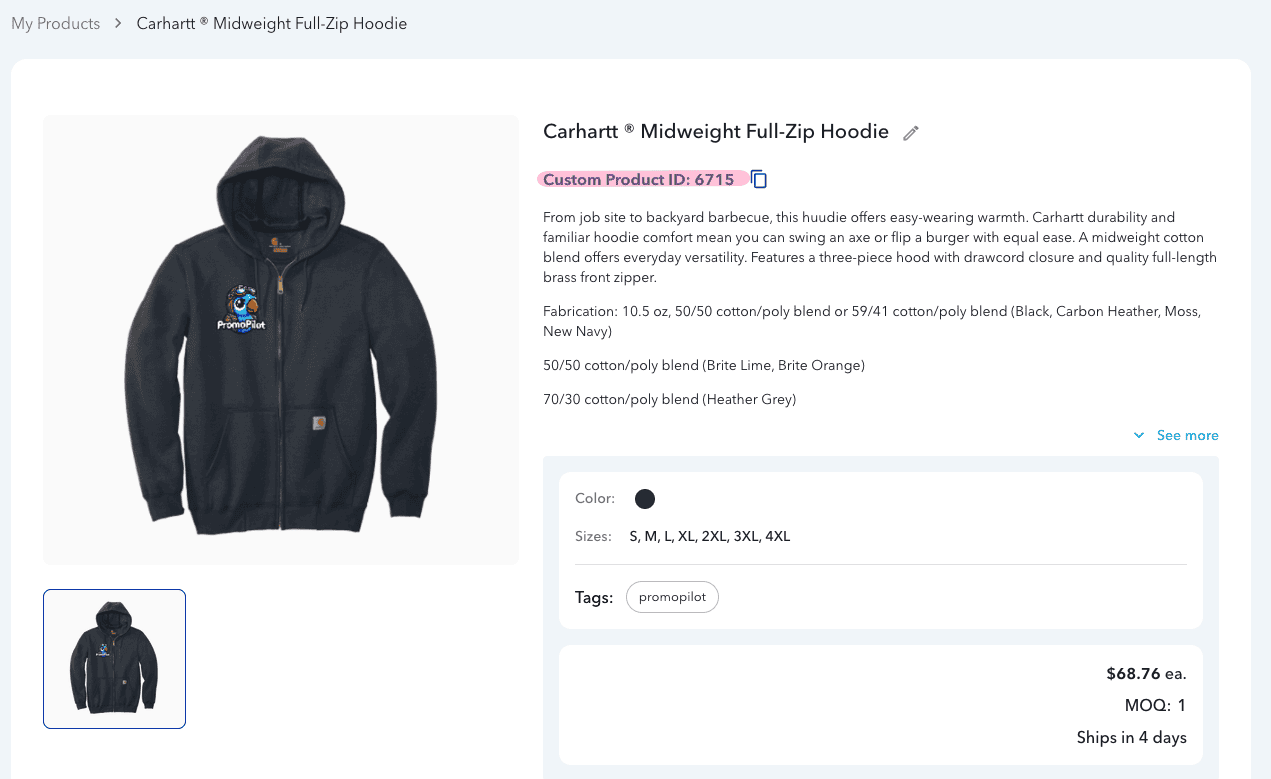
Set Up in Liftoff
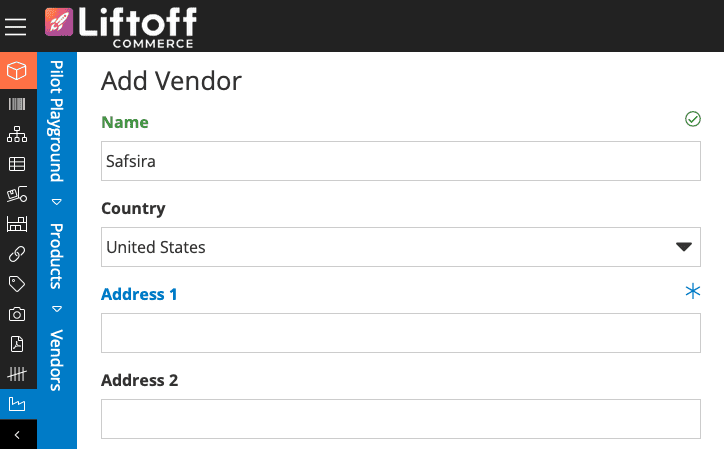
Now that the Safsira vendor is created, let's assign them to a Fulfillment Workflow by navigating to Products > Fulfillment Workflows. You can name the workflow "Safsira" and then select your new Safsira vendor as the Default Workflow Vendor.
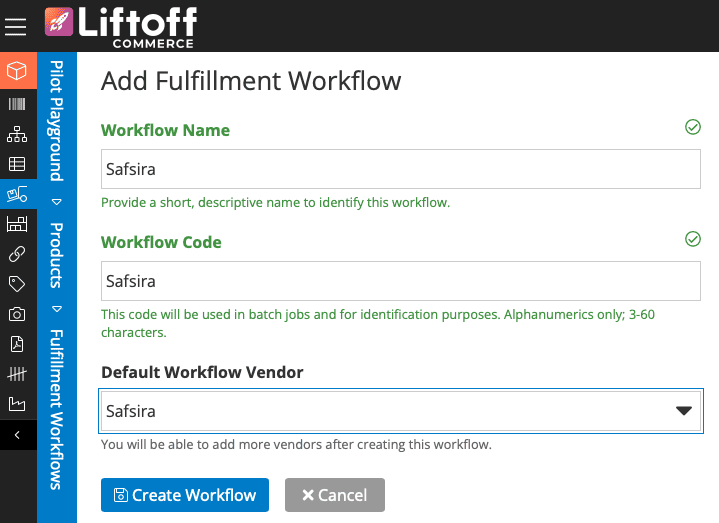
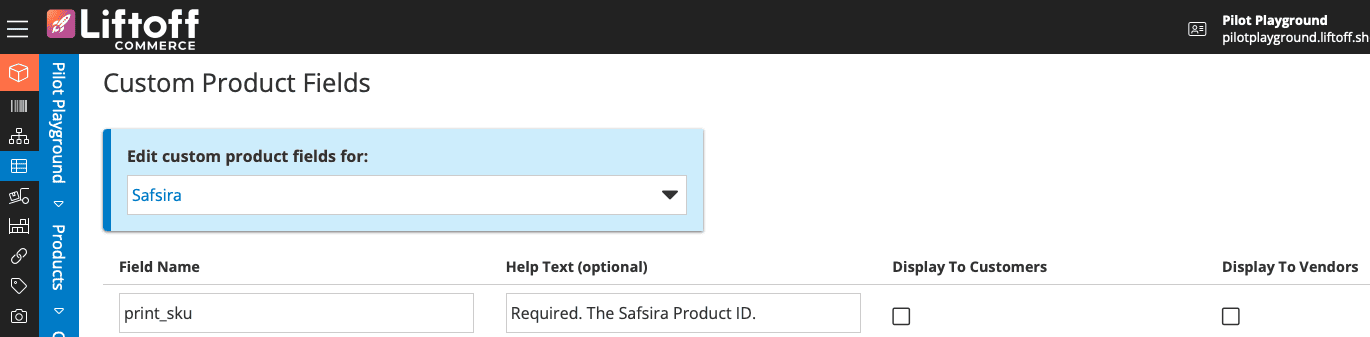
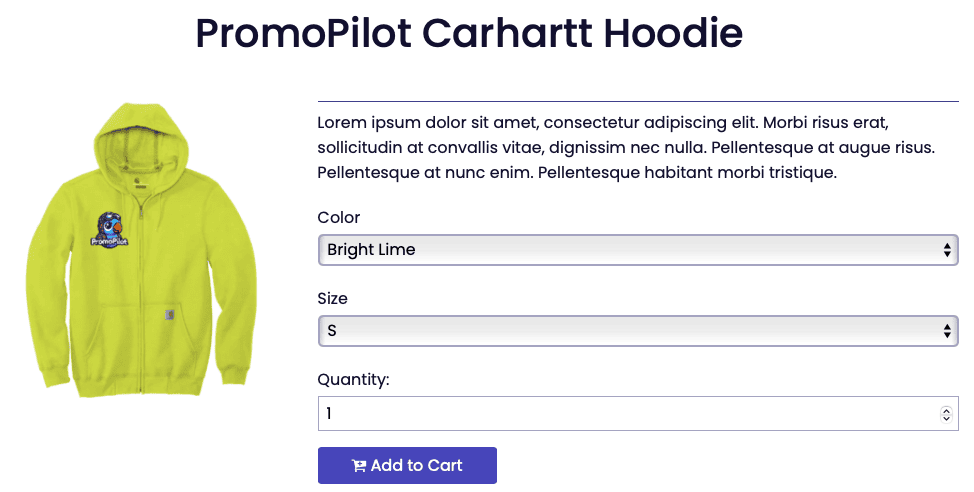
Product ClassificationSet the product classification to the one we set up for Safsira products earlier. This will make it so that when we add our custom field values, the print_sku field will be visible to us.Fulfillment WorkflowSet the fulfillment workflow for this item to Safsira, the fulfillment workflow that we set up earlier. This is important because, in Order Desk, we'll create a rule based on this product coming from this vendor.SKU OptionsWe're setting up a wearable product and so there will be Color and Size SKU options set up in Liftoff. You were probably going to do it anyway but for the purposes of this demo, make sure to set these option names as "Color" and "SKU" and set the values to match the color name and size abbreviations seen in Safsira.
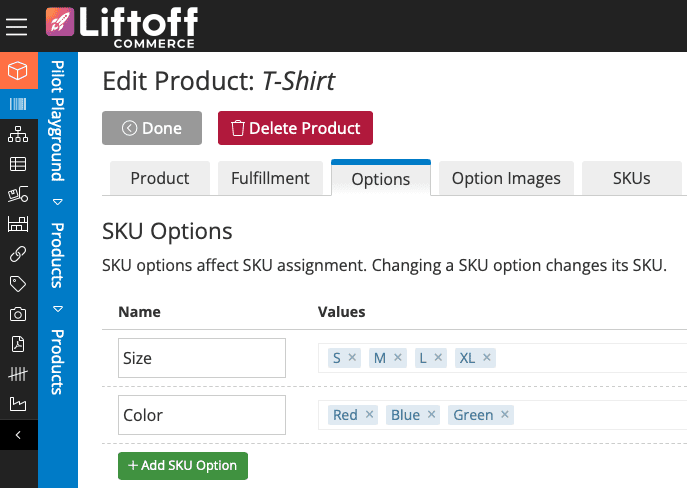
Custom FieldsBecause we set our product classification for this item to the Safsira classification that we configured earlier, we're now able to enter a Product ID into our print_sku field. Note: Each colorway of the product will have it's own Safsira Product ID and so, in Liftoff, you'll need to set the print_sku of each variant of the product to the matching color's Product ID. For example, all Bright Lime variants will have one product ID and all Navy variants will have another Product ID.
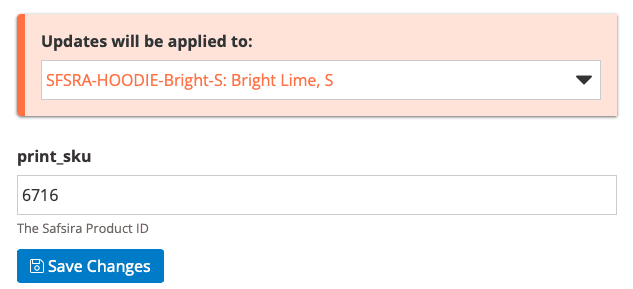
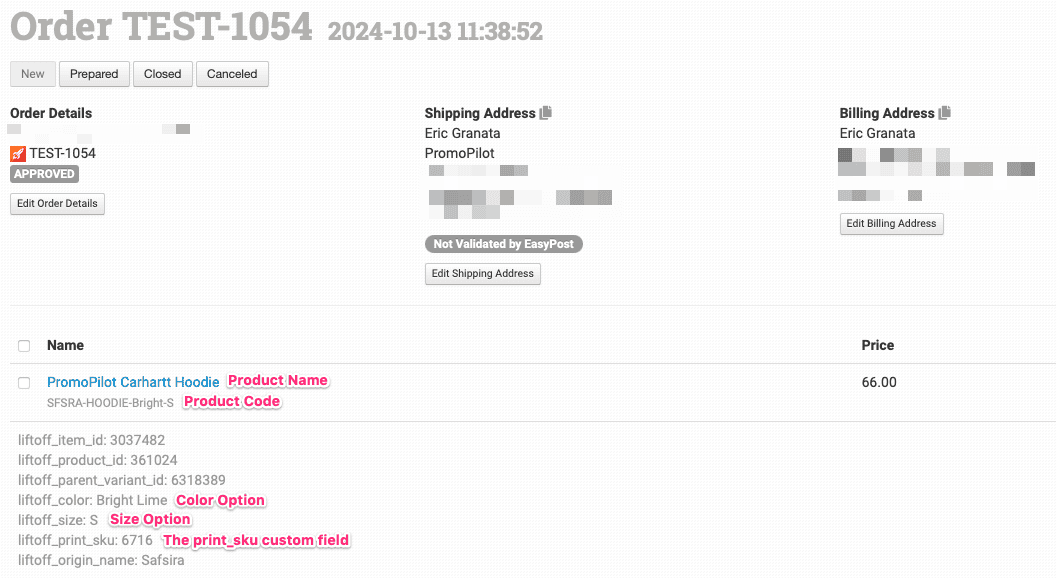
Order Desk Core Concepts
Orders go into folders.In Order Desk, every order is categorized into folders. By default, you'll find folders for New, Prepared, Closed, Canceled, and All orders. Think of folders as digital trays for organizing job jackets.
Rules power the automation.Rules in Order Desk are crucial for automating order management and fulfillment. They allow you to define actions based on specific events and filters, offering a high level of customization.
Inventory Items are cool but optional.Order Desk can store your product details as Inventory Items to help automate workflows and sync with fulfillment providers. I try to avoid having to manage product data in more than one location, so we won't use Inventory Items in this integration. But they can be valuable for other print-on-demand projects.
Item metadata is crucial.Item metadata in Order Desk functions like tags, adding crucial details to your products. In our case this includes the Safsira product ID (in the print_sku field), size, color, and vendor name. Using metadata ensures that all necessary details are included when an order is sent to a fulfillment provider, Safsira in this case.
1. Configure Your Liftoff Integration
To add the Liftoff integration to your Order Desk account, follow these steps: In the left navigation, click on Manage Integrations, search for Liftoff, and click the Enable button.
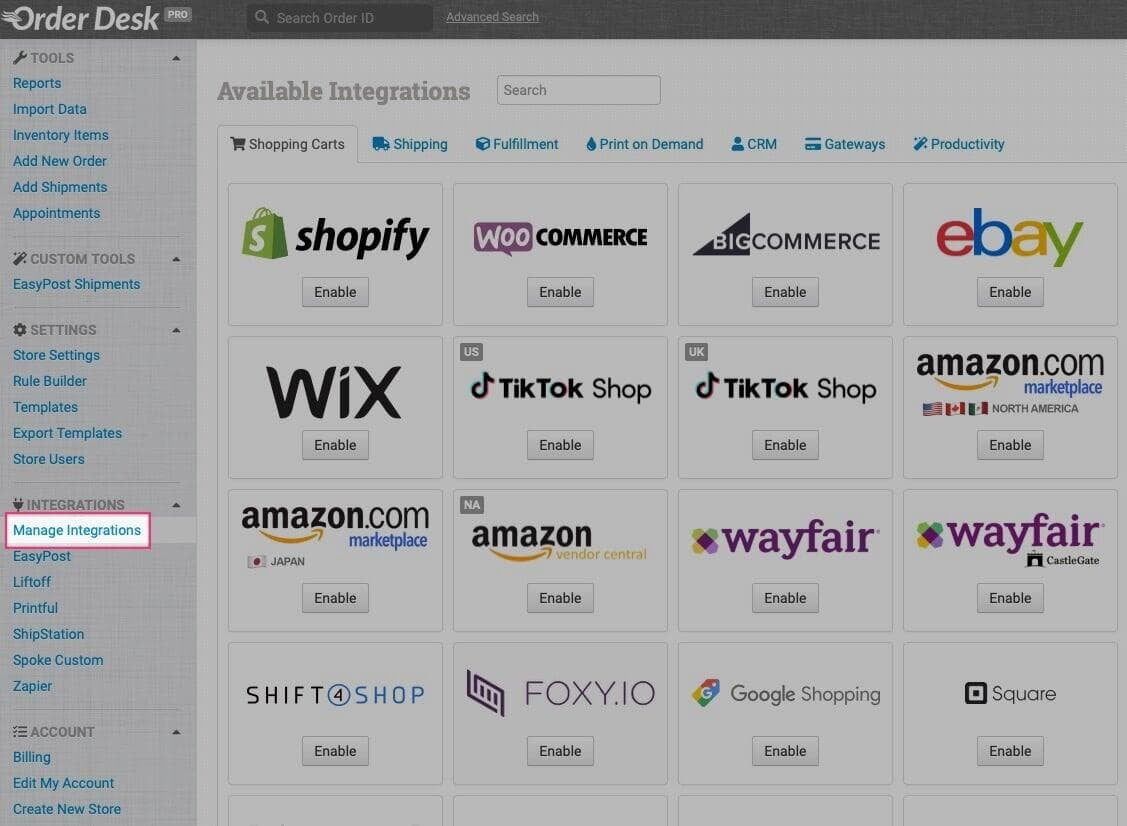
You'll be asked for your Liftoff Account Code and API Key. Every store in Liftoff has an account code; to find it, in the left navigation click on All Accounts. You can find your admin user's API key by clicking on your name in the top navigation of Liftoff, navigating to your Profile, and then clicking on API settings.
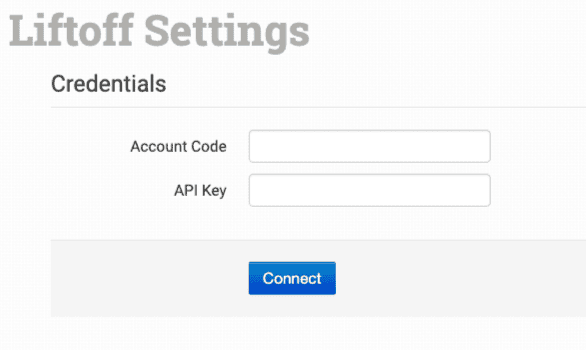
Orders to DownloadYou'll likely want to set this to In Process. That way, orders don't flow into Order Desk until they are actually submitted by the customer.Sync Tracking NumbersEnable this if you want tracking numbers from Safsira to automatically be pushed back up to Liftoff, triggering your shipping notification emails to your customers.
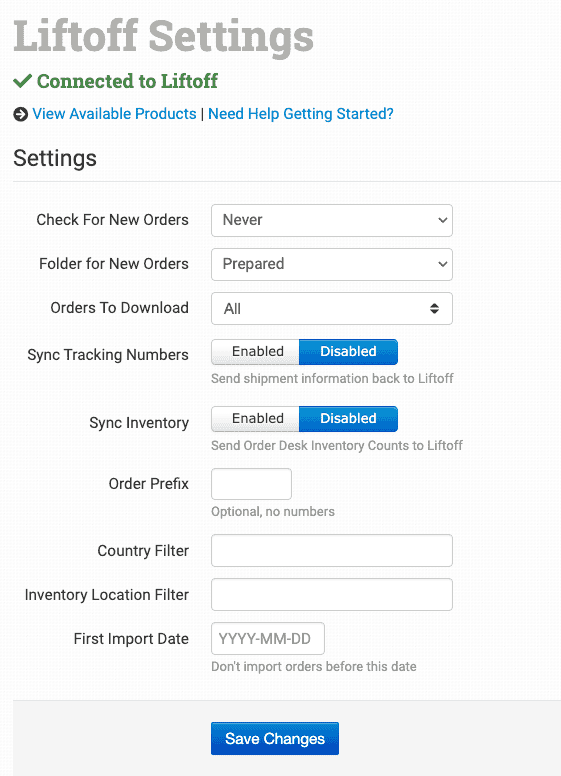
2. Configure Your Safsira Integration
Configuring the Safsira integration in Order Desk could not be easier. In Order Desk, simply navigate to Manage Integrations in the left side navigation bar and search for Safsira.
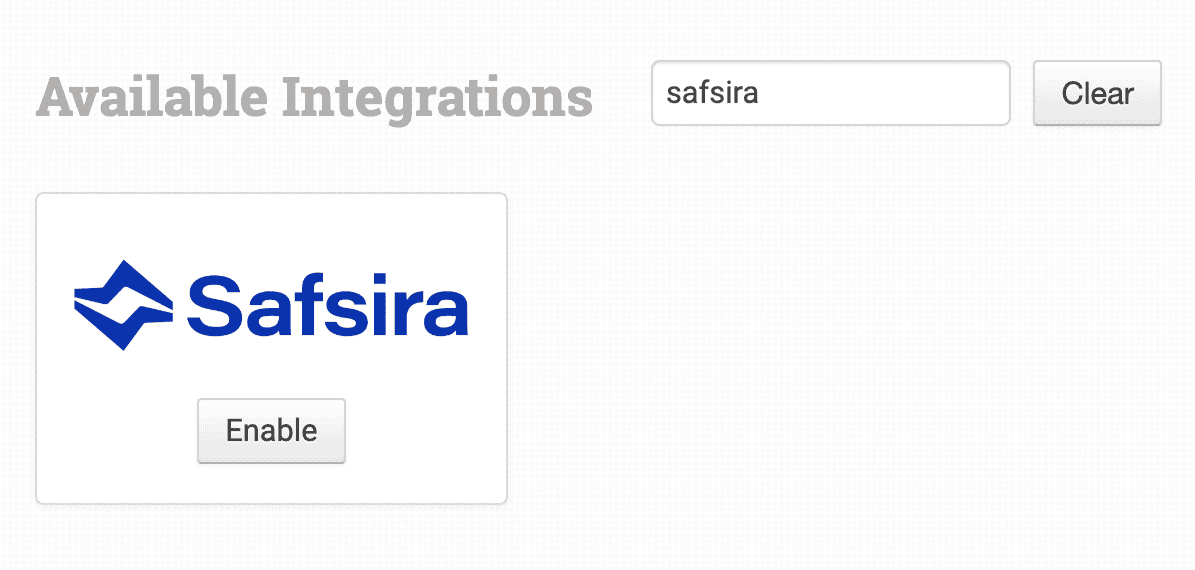
Next, click on the gray Enable button. When you do, you'll be prompted to connect to your Safsira account. When you do, look out for a pop-up that displays the Safsira login page. Log in with your credentials and you'll be taken to the Safsira integration settings page in Order Desk.
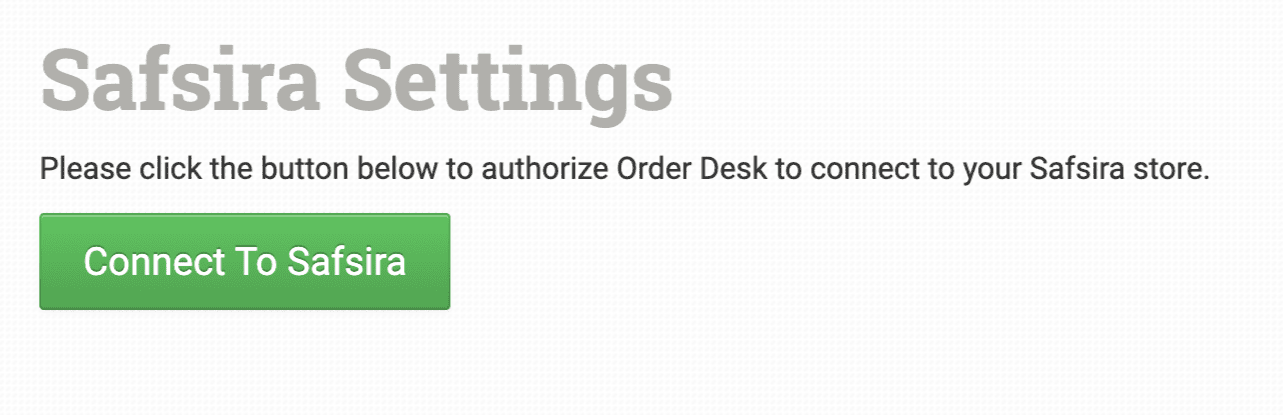
The Safsira settings page in Order Desk could not be more simple. One of the cool things about Safsira is that you can set up multiple Accounts within Safsira and you can use this to organize your programs. If you're just getting started, you likely have only one account and it will be selected for you. Similarly, Safsira can support multiple payment methods. These payment methods are invoiced and charged when a new order is placed.
With your Account and Payment Method selected, you can choose which folders you're Order Desk orders will be placed in upon import into Order Desk and upon shipment.
There are additional fields for Product Code Match settings. In most cases, you can leave these blank, but if you're curious about what they do you can read about them here.
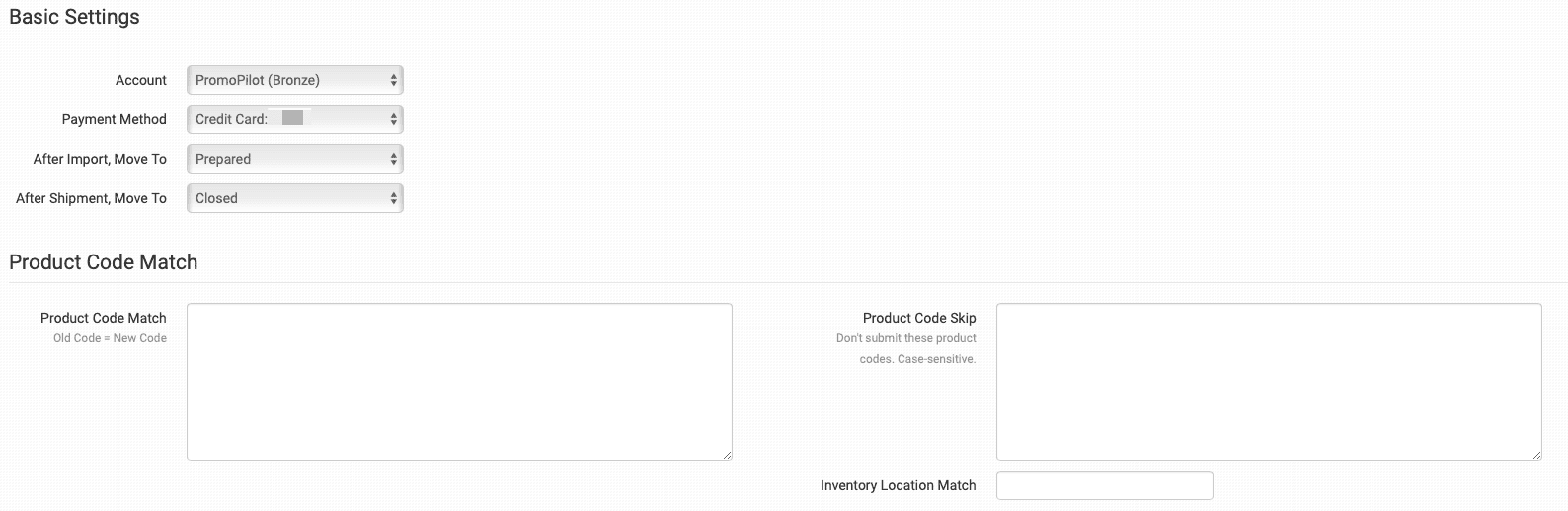
3. Set Up Order Desk Rules
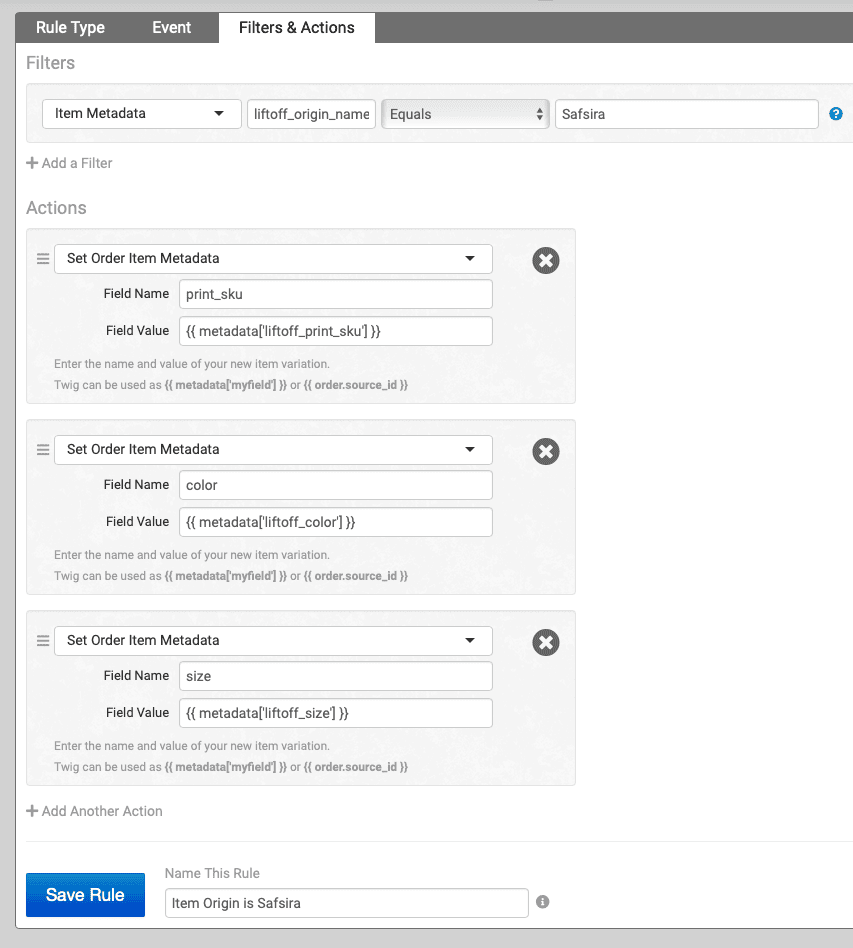
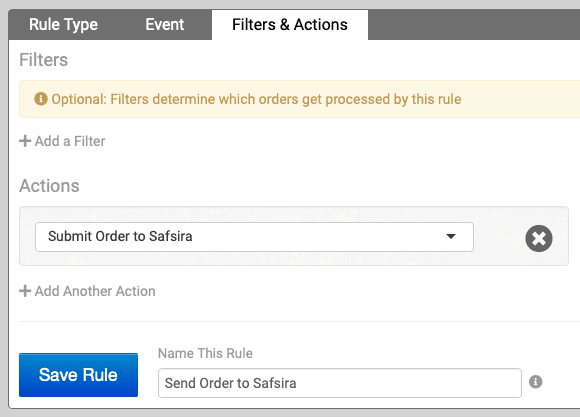
Turn your rules on and...