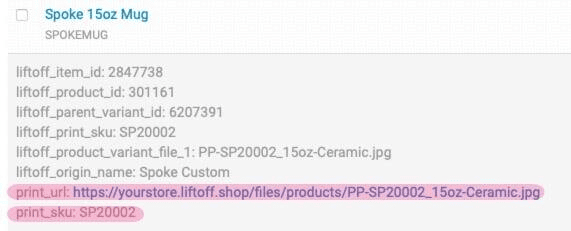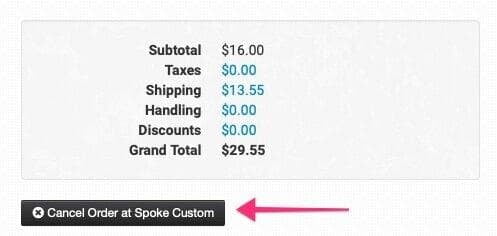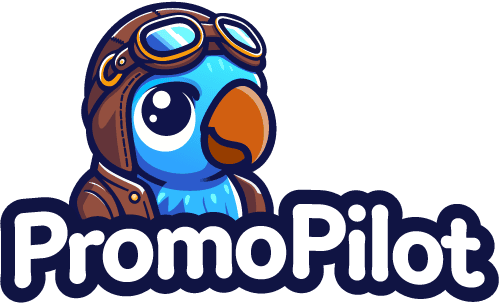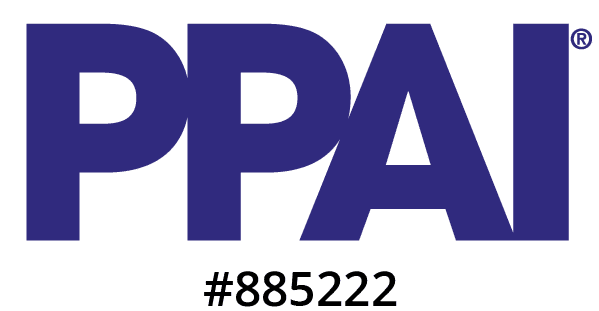Prerequisites
1. Configure Your Liftoff Integration
To add the Liftoff integration to your Order Desk account, follow these steps: In the left navigation, click on Manage Integrations, search for Liftoff, and click the Enable button.
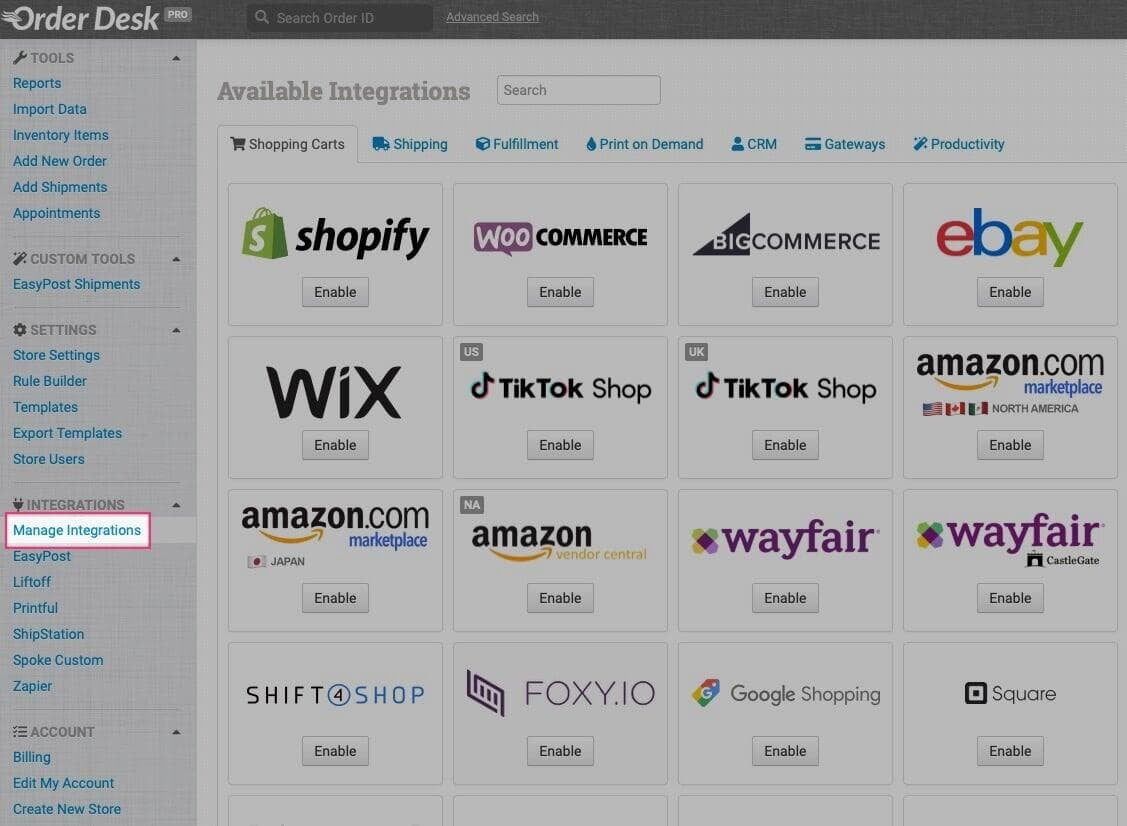
You'll be asked for your Liftoff Account Code and API Key. Every store in Liftoff has an account code; to find it, in the left navigation click on All Accounts. You can find your admin user's API key by clicking on your name in the top navigation of Liftoff, navigating to your Profile, and then clicking on API settings.
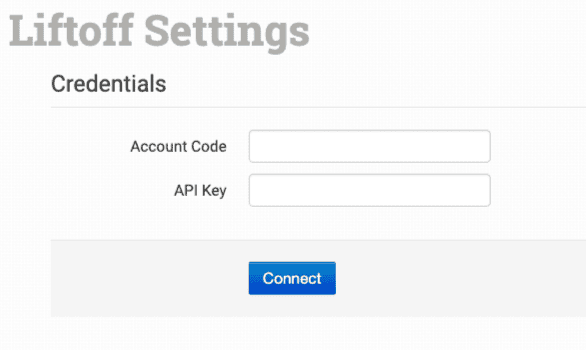
Orders to DownloadYou'll likely want to set this to In Process. That way, orders don't flow into Order Desk until they are actually submitted by the customer.Sync Tracking NumbersEnable this if you want tracking numbers from Spoke Custom to automatically be pushed back up to Liftoff, triggering your shipping notification emails to your customers.
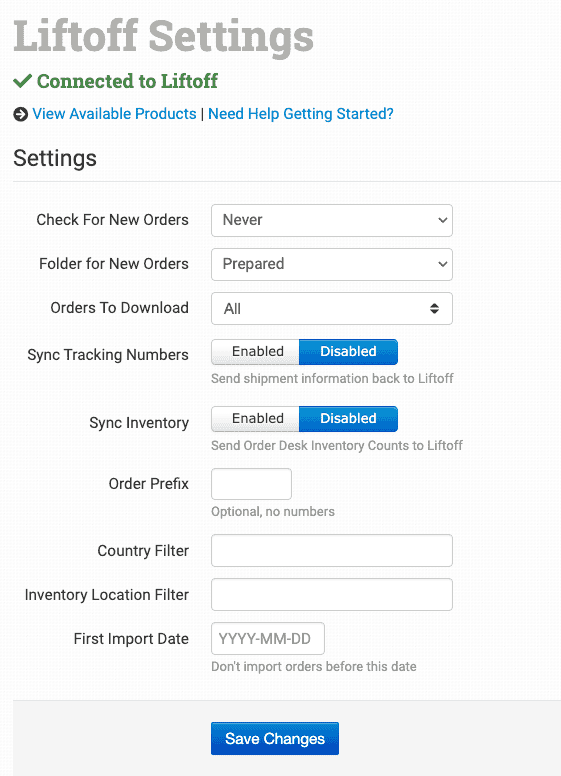
2. Configure Your Spoke Custom Integration
To integrate Spoke Custom, navigate to Manage Integrations, search for Spoke, and click Enable. Enter your Spoke Custom API credentials (contact Spoke Custom for these). Copy the URL at the top and send it to your contact at Spoke for tracking information.
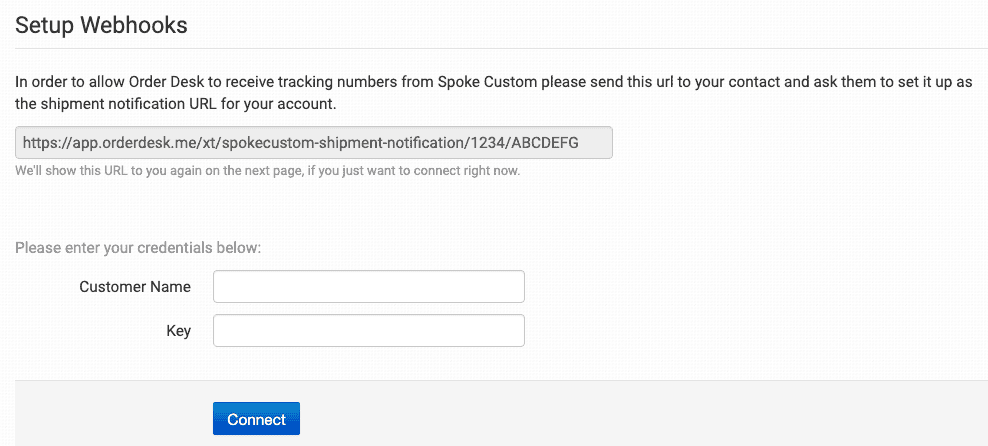
There are quite a bit more configuration settings available for Spoke Custom. For demonstration, we'll leave these at their defaults. If you decide to use this integration for a live store, definitely review what each of these do here, and consult with Spoke Custom and/or Order Desk if you have any questions about them.
3. Set Up Vendor and Product in Liftoff
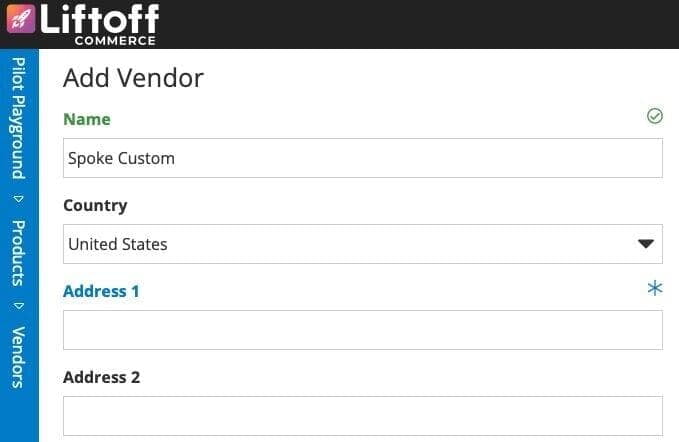
Now that the Spoke Custom vendor is created, let's assign them to a Fulfillment Workflow by navigating to Products > Fulfillment Workflows. You can name the workflow "Spoke Custom" and then select your new Spoke Custom vendor as the Default Workflow Vendor.
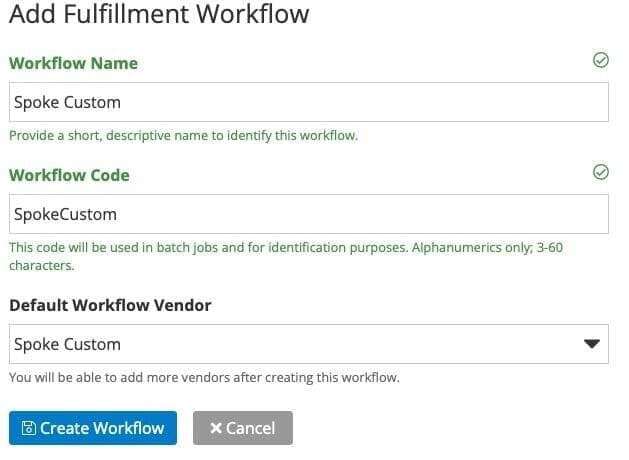
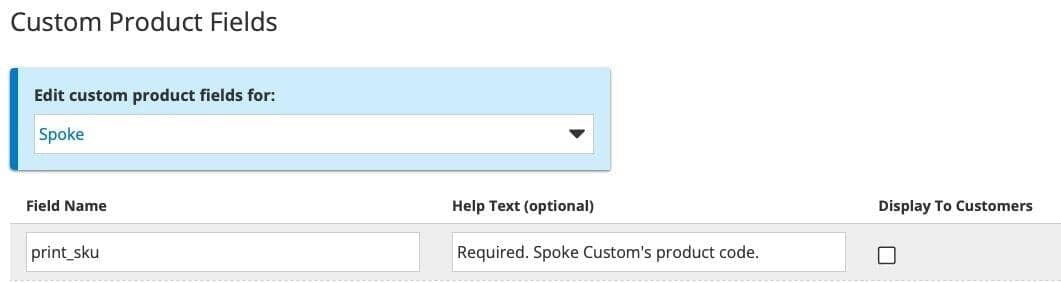
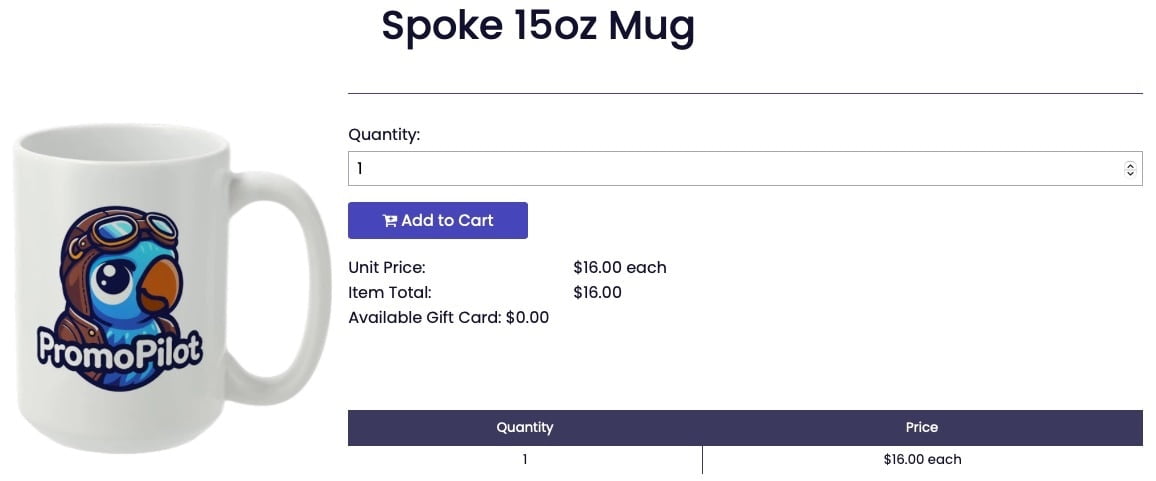
Product ClassificationSet the product classification to the one we set up for Spoke products earlier. This will make it so that when we add our custom field values, the print_sku field will be visible to us.Fulfillment WorkflowSet the fulfillment workflow for this item to Spoke Custom, the fulfillment workflow that we set up earlier. This is important because, in Order Desk, we'll create a rule based on this product coming from this vendor.Product FilesUpload your production-ready artwork file here. Be sure to work with your Spoke Custom contact to make sure your artwork is setup correctly.
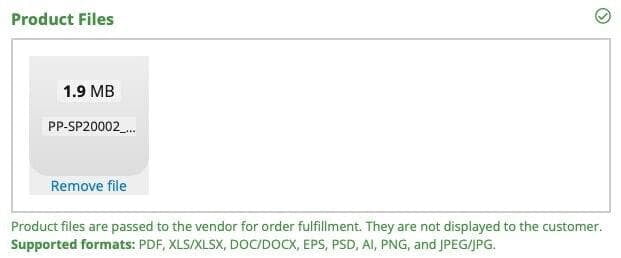
Custom FieldsBecause we set our product classification for this item to the Spoke Custom classification that we configured earlier, we're now able to enter a SKU into our product_sku field. Spoke Custom has a wide variety of POD products available. For this example, we're choosing the 15oz white mug, SKU SP20002, which we'll enter into this field.
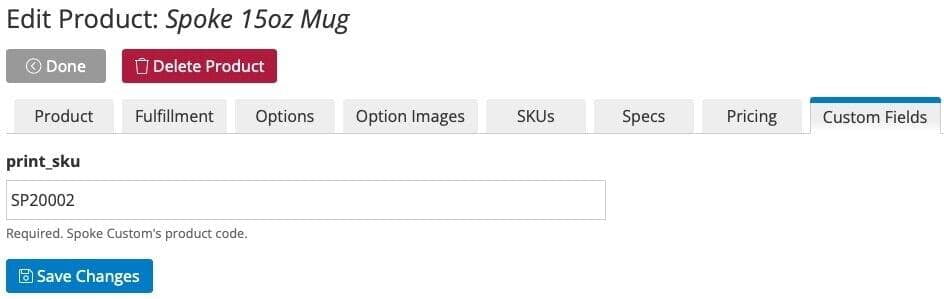
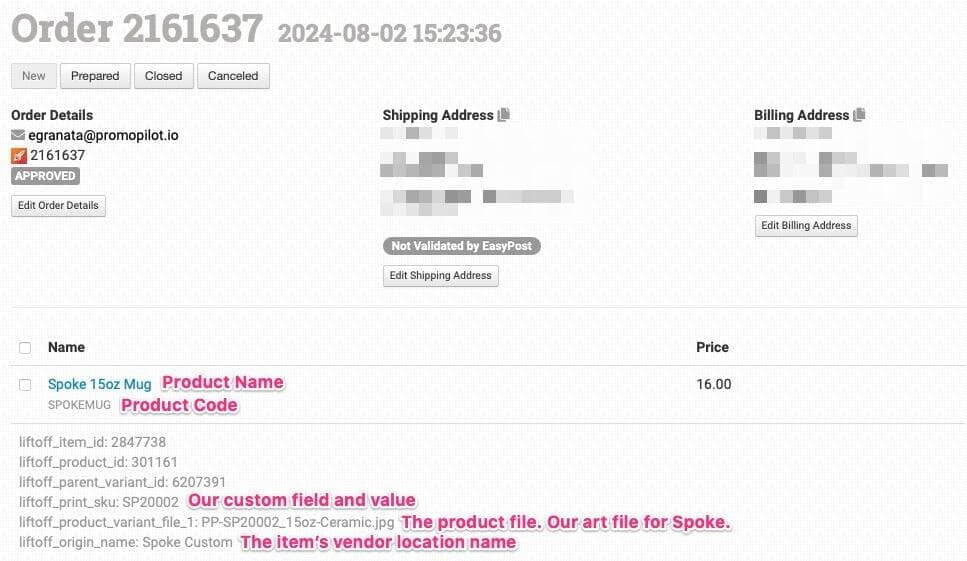
Story Time! – As I was beginning my exploration of Order Desk and their Liftoff integration, many of the data above were not included in imported orders. But if they were, then we could fully automate POD orders without needing to set up the same products in Order Desk's inventory.
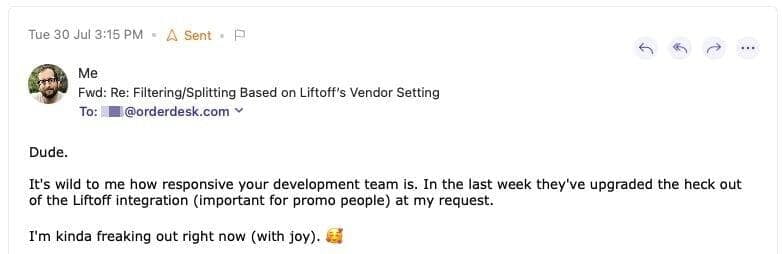
4. Set Up Order Desk Rules
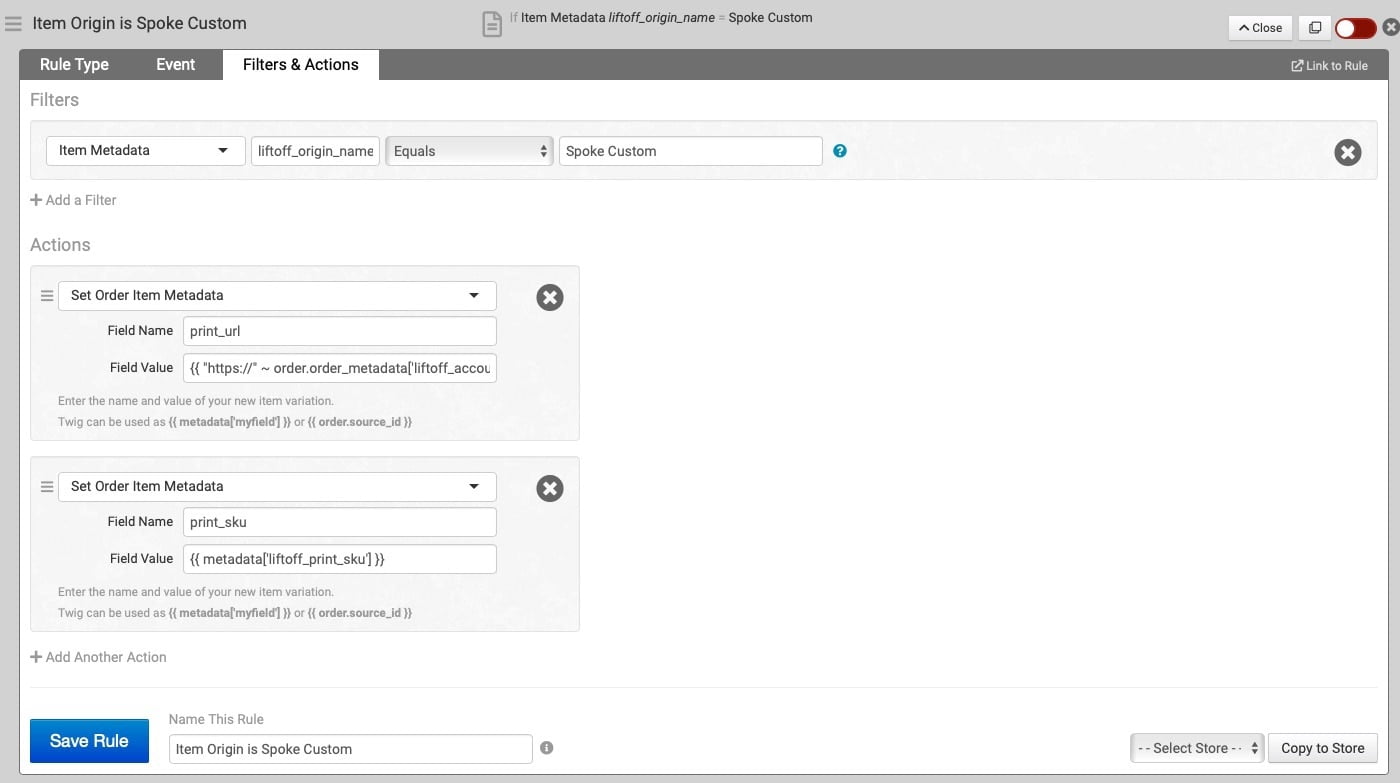
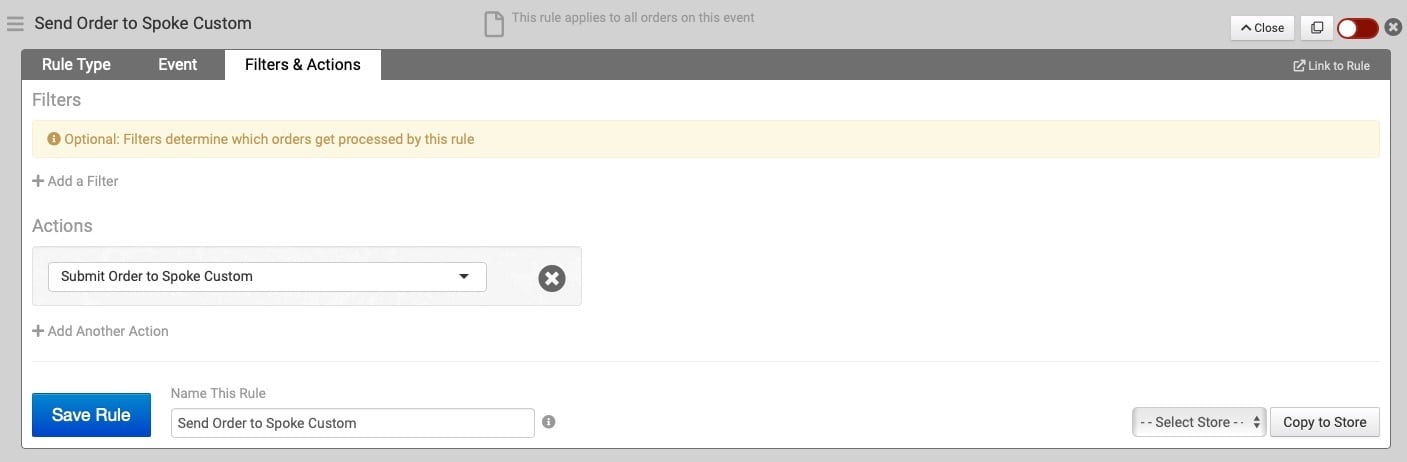
Turn your rules on and brace yourself for something... magical. ✨
5. Place A Test Order!