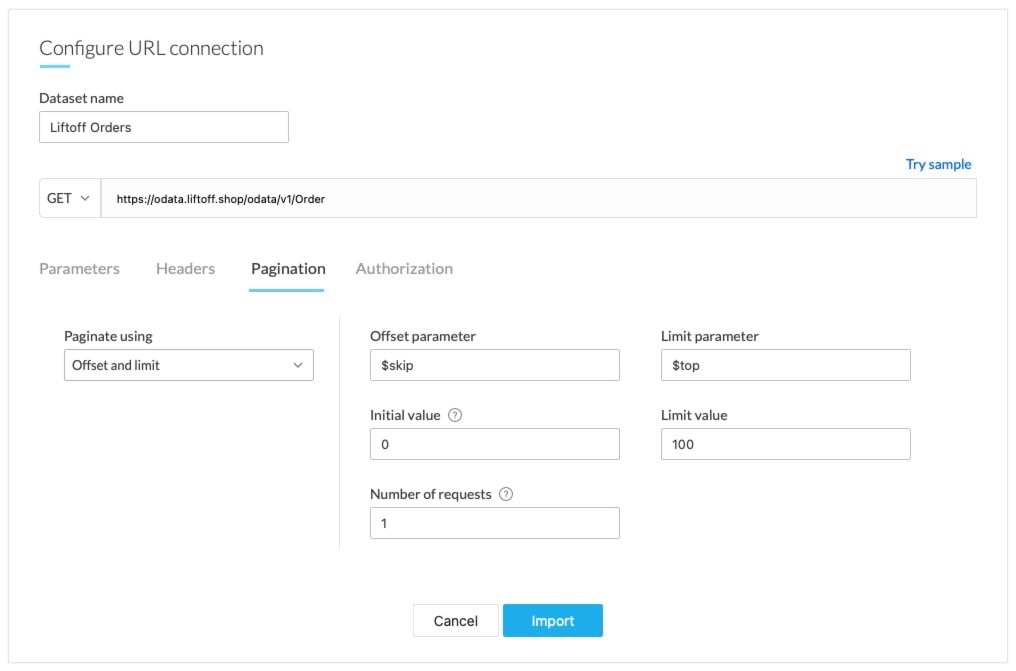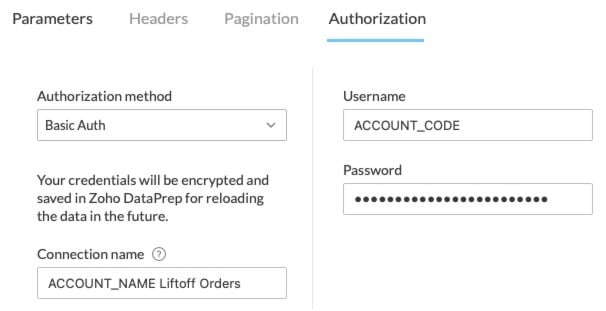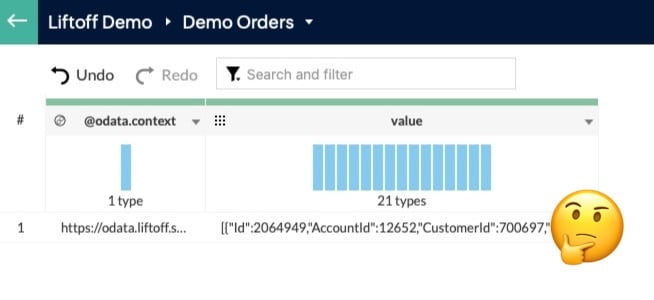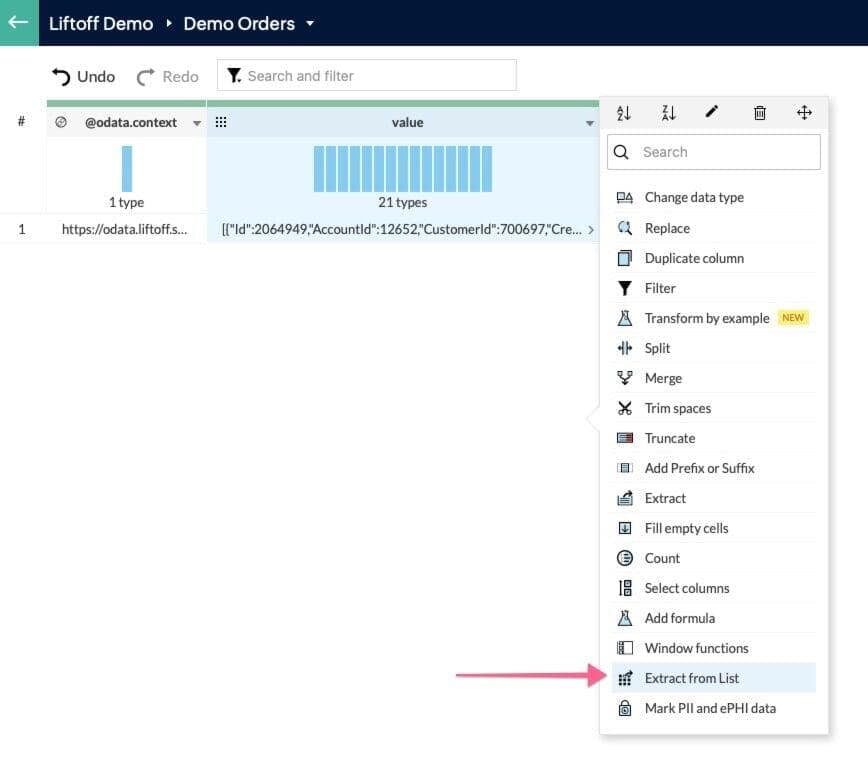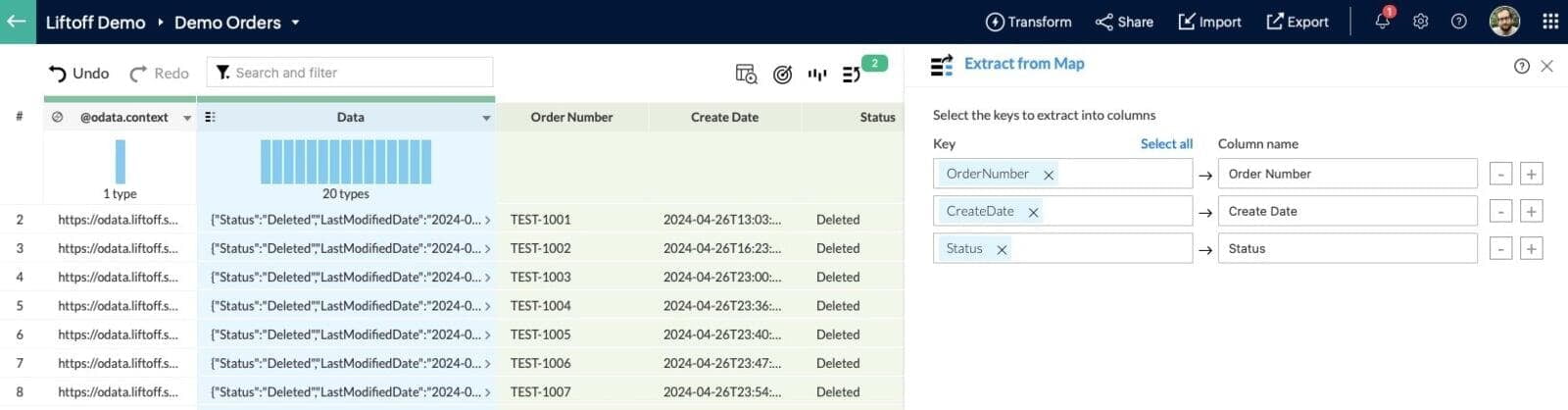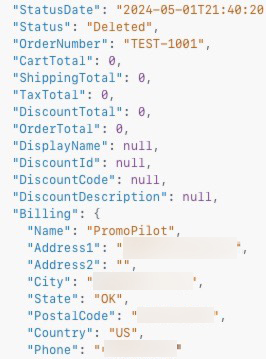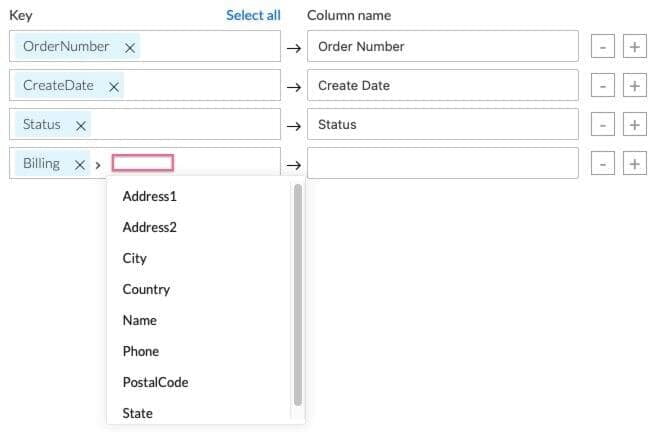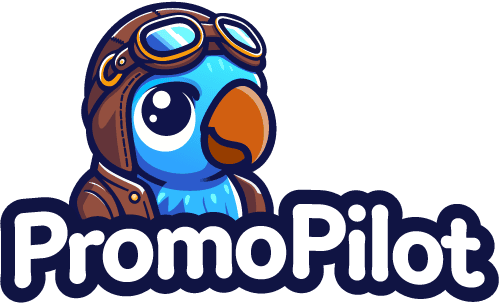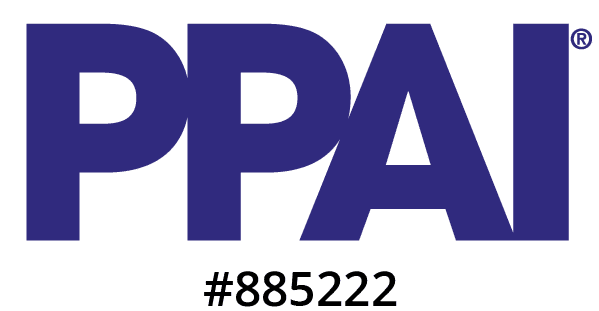Connecting Liftoff to Zoho DataPrep
Note: In this brief tutorial you'll encounter some concepts related to APIs that we won't go in depth on. My goal is to get you seeing Liftoff data in DataPrep as quickly as possible. I'll show you where to click and what to put into each field to get started, but I highly recommend that you explore topics like JSON, API basics like call methods, parameters, and headers. Working with APIs does not require coding knowledge but it will elevate your no-code work tremendously!
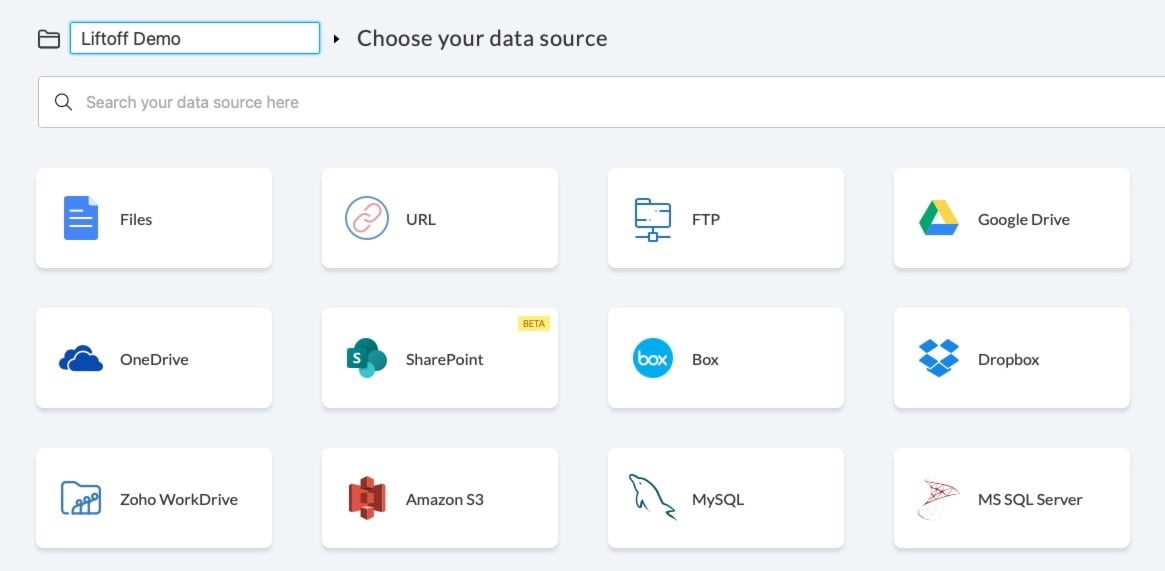
We'll only make 1 request for now, retrieving up to 100 orders. Your Pagination configuration page should now look like this:Paginate using: Offset and limitOffset parameter: $skipLimit parameter: $topInitial value: 0Limit value: 100Number of requests: 1